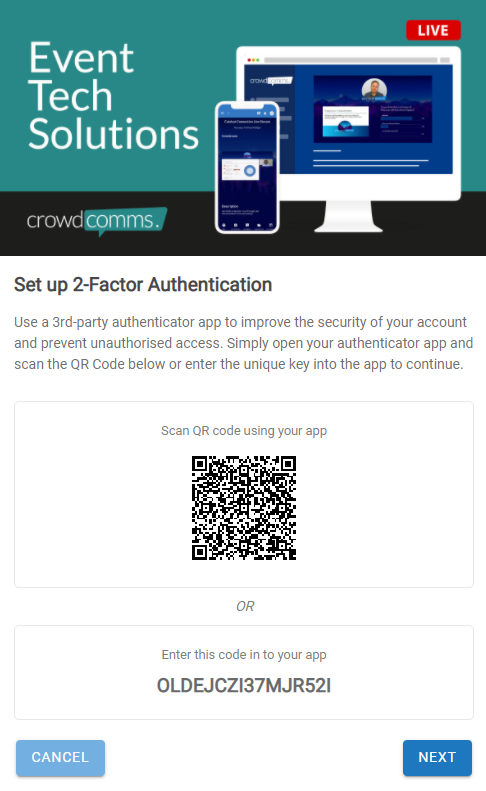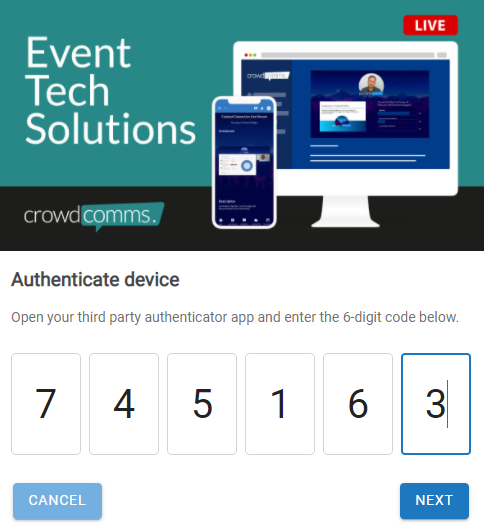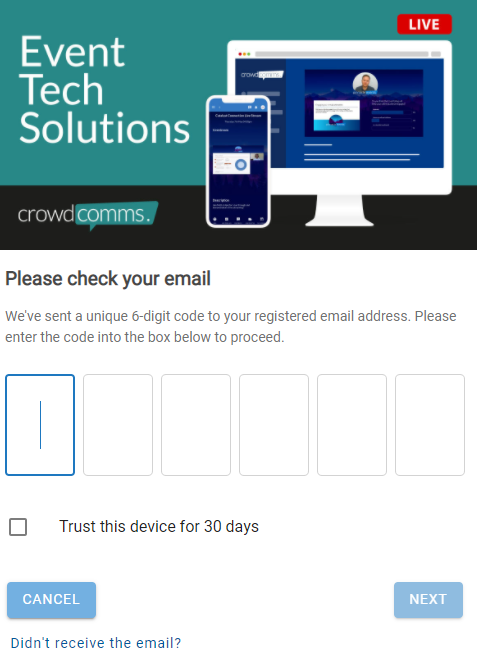Setting Up Two Factor Authentication in F.E
This page is split into XX sections;
- Setting up 2FA for the 1st time on log in (registration)
- Skipping setting up 2FA & having an email code sent instead
- Trusting a device for 30 days
- Deleting/Adding/Editing a device
- Lost Authenticator devices
- How to reset a device
Section 1. Setting up 2FA for the 1st time on log in
- Load FE App
- Enter Credentials (Email Address and Password) and click on "Log in"
You will then be informed you are required to set up 2FA
A choice of setting up 2FA now or have a code emailed to you instead will appear
To set up a device;
- Scan the QR code or manually enter the 16 digit code (sometimes referred to as a KEY) using your Authenticator App on your personal device
Common authenticator Apps;
- Authy
- Microsoft Authenticator
- Google Authentictor
- LastPass
- OTP
Once you have either scanned the QR code or entered the 16 digit number manually, you will then be provided with a 6 digit one time code to enter into the next screen on the App.
*Note; The 6 digit code is valid for 60 seconds (Your authenticator App will issue a new code after this time has expired)
Enter the 6 digit code and click "Next"
You will now be logged into the App.
Section 2. Skipping setting up a 2FA device and have an email code sent instead
- Click on "Email me a code" and then check your email inbox
- Enter the 6 digit code which has been emailed to you and then click "Next"
You will now be logged into the App.
Section 3. Trusting a device for 30 days
You can choose to "Trust" this device for 30 days by selecting the option to do so.
You can manage your 2FA device associated with your App via "My Account" which can be found in the right-hand side menu.
Section 4. Deleting/Adding/Editing a device
You can;
- Edit your devices name
- Delete a device
- View when a device was added to the account
- Add new device (If no device is already added and or deleted)
Section 5. Lost Authenticator Device
If you have lost a device, click on the "I have lost my authenticator device" link
You will then be prompted with the following message;
Section. 6 How to reset a device
- Log into CMS with your credentials (Email Address and Password)
- Click on "Libraries"
- Click on "People Module"
- Select Person and click on the "Edit" icon
- Scroll Down
- Click on "Reset Authenticator devices"