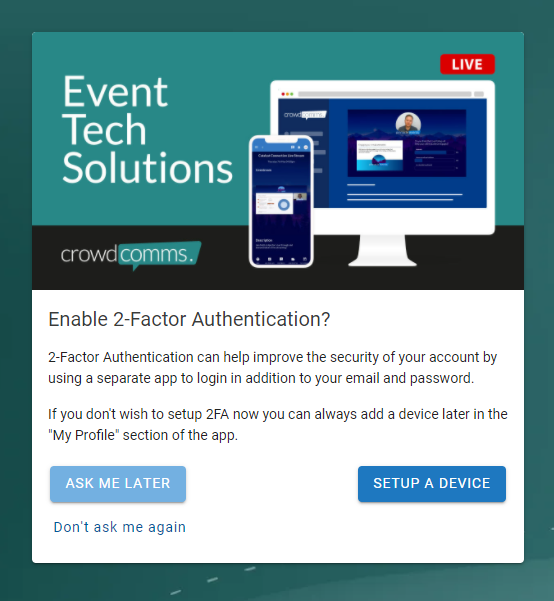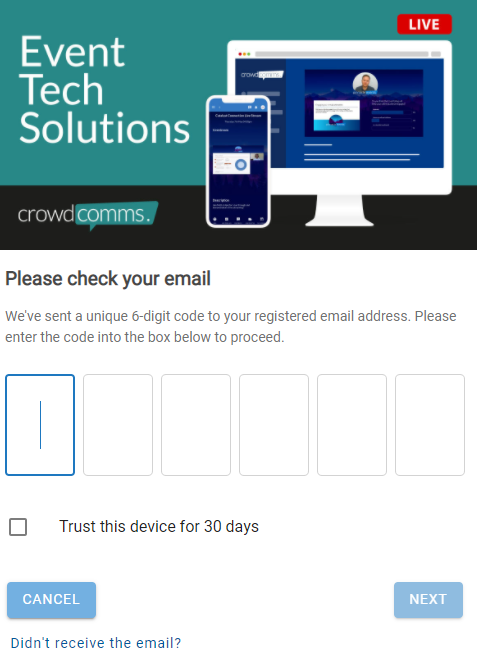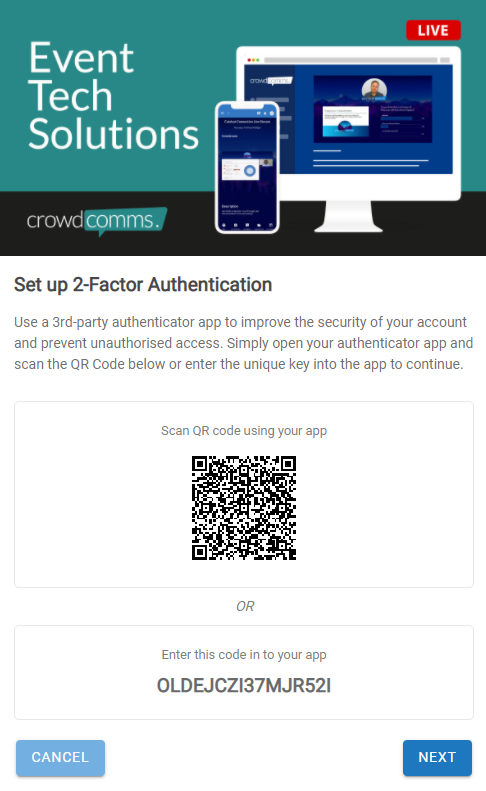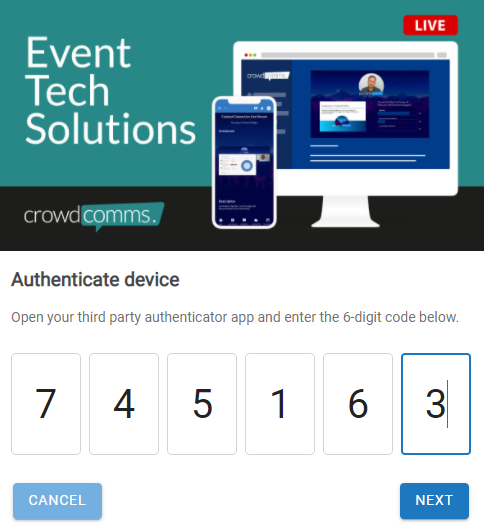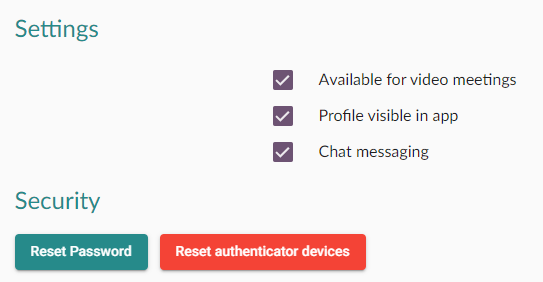Two Factor Authentication for Front End Use
This page is split into 6 sections;
Setting up 2FA for
theYour1stApptimeYou
oncanloginnow Skippingchoosesettingbetweenupfurther2FAsecurity& having an email code sent insteadTrusting a deviceoptions for30yourdaysevents. Deleting/Adding/EditingTheseaextradeviceoptions LostareAuthenticatoronlydevicesHow to reset a device
Section 1. Setting up 2FAavailable for the 1st time on log in
Load FE AppEnter Credentials (Email Addressprivate andPassword)secureandplatformsclickthatonrequire"Loglogin.in"
Security
Disabled
YouThis is the login process as you currently know it, with no changes. Users will thennot be informedgiven youthe are requiredoption to set up 2FA during the login process.
A
Optional
After going through the standard process of settinginputting uptheir 2FAemail nowand orpassword, have a code emailed to you insteadusers will appear
Tothe option to set up a device;
Scandevice at login, but it is not compulsory. They can opt for 'ask me later' if they don't want to do it at that moment, or they can select 'don't ask me again' in which cse this screen will never appear again when logging into theQRapp.For setting up a device, please see the option for usng an authentication app below.
Email verification
This option means that 2FA is required, however front-end users can choose between an authentication app, or verification via a code
orbeingmanuallysententertothetheir16email.If they choose to receive a code, then a 6-digit code
(sometimeswillreferredbe sent toastheiraemailKEY)which they will need to input before proceeding:N.B. They have the option to turst the device for 30 days, to save doing this on each login should they wish.
If they chose an authentication app, then please see the steps below for using
youran authenticator appAuthenticator
AppapponIt
yourwillpersonalbedevicemandatory
Common authenticator Apps;
AuthyMicrosoft AuthenticatorGoogle AuthentictorLastPassOTP
Once you have either scanned the QR code or entered the 16 digit number manually, you will then be provided with a 6 digit one time code to enter into the next screen on the App.
*Note;N.B. The 6 digit code is valid for 60 seconds (Your authenticator App will issue a new code after this time has expired)
EnterAs with email verification
Most people will be familiar with Authentication apps, but for anyoe who hasn't used oe before, you can point them in the 6direction digitof codethese common ones:
- Authy
- Microsoft Authenticator
- Google Authentictor
- LastPass
- OTP
Managing Your Devices
On the front end, you can have more than one device for authentication. To manage your devices you need to go to the top-right profile menu and click "Next" 'my account'.
You will now be logged into the App.
Section 2. Skipping setting up a 2FA device and have an email code sent instead
Click on "Email me a code" and then check your email inbox
Enter the 6 digit code which has been emailed toThere youand then click "Next"
You will now be logged into the App.
Section 3. Trusting a device for 30 days
You can choose to "Trust" this device for 30 days by selecting the option to do so.
You can manage your 2FA device associated with your App via "My Account" which can be found in the right-hand side menu.
Section 4. Deleting/Adding/Editing a device
You can;can:
- Edit your
devicesdevice name DeleteAdd or Remove a device- View when a device was added to the account
Add new device (If no device is already added and or deleted)
Section 5. Lost Authenticator Device
Devices
If youa havedelegate lostloses atheir authentication device, clickthey onwill need to contact you as the "Ievent have lost my authenticator device" link
You will then be prompted with the following message;
Section. 6 Howorganiser to reset ait device
for Logthem.intoTo
CMSdowiththis,youryoucredentialsjust(EmailneedAddressto find their profile in the people library, andPassword)then Clickscrollondown"Libraries"all
Clickwayonto"PeopletheModule"
Select Personbottom and clickon‘reset authenticator devices’. This will remove the"Edit"attachedicondevice
Scroll DownClick on "Reset Authenticator devices"