Stripe Integration - Coming Soon!
Stripe Integration for Paid Ticketing Training Guide
Enhance your event with our Registration Ticketing feature, now integrated with Stripe! This seamless integration enables you to offer paid experiences and products, providing a comprehensive and streamlined experience for your attendees.
Stripe Integration Step-by-Step
- Prerequisites
- Integrating Stripe into CMS
- Tax Rates
- Enabling Receipts
Tax- Unlinking your Stripe Account
- Useful Links
Prerequisites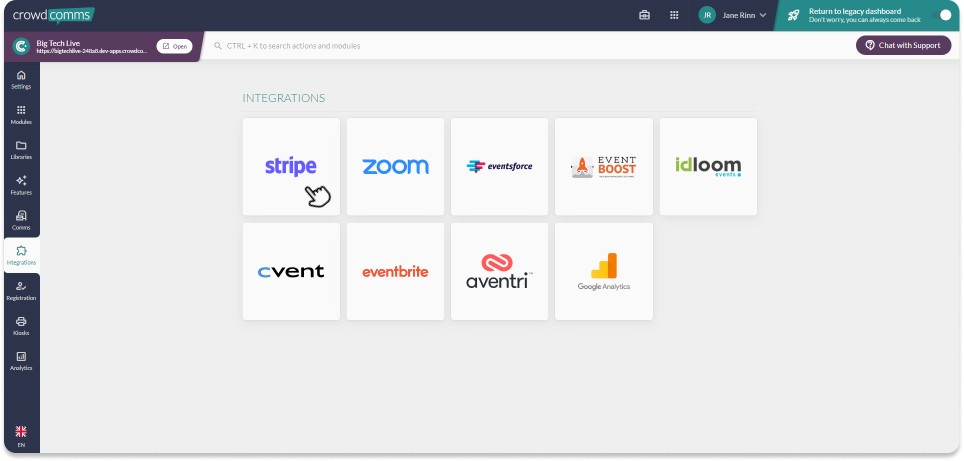
AStripePre-requisites
AccountAyouStripalreadyAccounthaveIDYou can find youra Stripe AccountIDyoubywillloggingjustinto Stripe, fromneed thehomeloginpage navigatedetails tothecog icononlink thetopaccount,rightifofyou are setting up a new Stripe Account thepage.nextInsteps will require:- Business Email
- Password
- Authentication App
- Business Address
- Business Type (Sole Trader, PLC, Ltd etc.)
- Legal Name Associated with the
dropBusiness - VAT
selectNumber - Contact
settings,Details - Industry
downType - Business
theWebsite/URL - Bank
of the pageand choose theAccountIDDetailsfor the account you wish to integrate to the CMS.
down,profilescrolltobottom
Integrating Stripe into the CMS
Now that you have your Stripe Account ID you are ready to start your integration.- Log in to the CMS.
- Navigate to integrations on the left side menu.
- Select the Stripe Icon.
- Click the 'Connect
StripetoAccount'Stripe' button. Input your Account ID- You will be re-directed to
Stripes identity verification,Stripe, follow the prompts onscreen.screen to link your existing account or set up a new one. - Once you have completed the
promptsprompts, your Stripe account will be linked to the CMS and ready to accept payments via your registration form.
To learn more about how to create paid tickets for your event please see our ticketing guide.
Setting Up Your Tax Rate
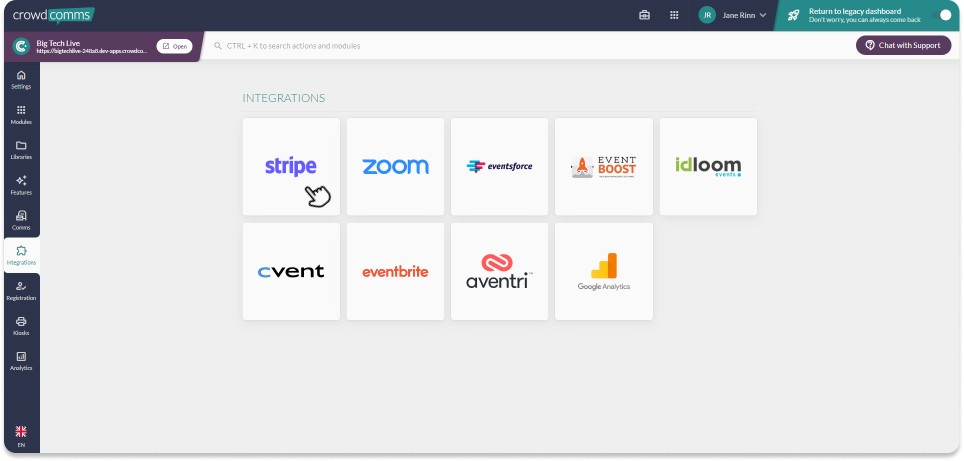
-
Configure Tax Rate in CMS First:
- Set your tax rate in the CrowdComms CMS before making any adjustments in Stripe.
- Configuring the tax rate in both the CMS and Stripe will result in the tax amount being applied twice to the ticket.
-
Stripe Tax Rate Activation:
- Payments will not be processed if there is no active tax rate in Stripe, regardless of the tax rate set in the CMS.
- Once generated, tax rates in Stripe remain "Active" and Stripe will always apply the most recent active tax rate.
-
Managing Tax Rates in Stripe:
- If you need to change the tax rate in Stripe, ensure that the previous rate is set to "Archive Status" to avoid conflicts.
By following these steps, you can maintain accurate and consistent tax application across both platforms.
Itis highly recommended to set your tax rate in the CMS and allow that information to be fed back to your Stripe Account via our platform. For information on setting the tax rate in the CMS please see

Enabling Receipts
For the customer receipts functionality, please ensure to enable receipts on your Stripe Account. You can find more information on how to enable receipts on Stripe here.
To enable automated receipts, toggle Successful payments on in your Customer emails settings. Stripe only sends receipts to successful and completed payments. If the payment fails or is declined, a receipt will not be sent.
To ensure your customers receive their receipts you will also need to white list the Stripe Domain '@stripe.com'.
For more on white listing please see here.
TaxWe encourage you to set up you tax rate from within the CrowdComms CMS to avoid user errors and ensure all reported data is consistent.You will need to set your tax rate either in the CMSorin Stripe,setting the tax rate in both platforms will result in the tax amount being applied to the ticket twice.Unlinking Your Stripe Account
To unlink your Stripe account simply select the unlink account button and your Account ID will be removed from the CMS.
Useful Links
If

