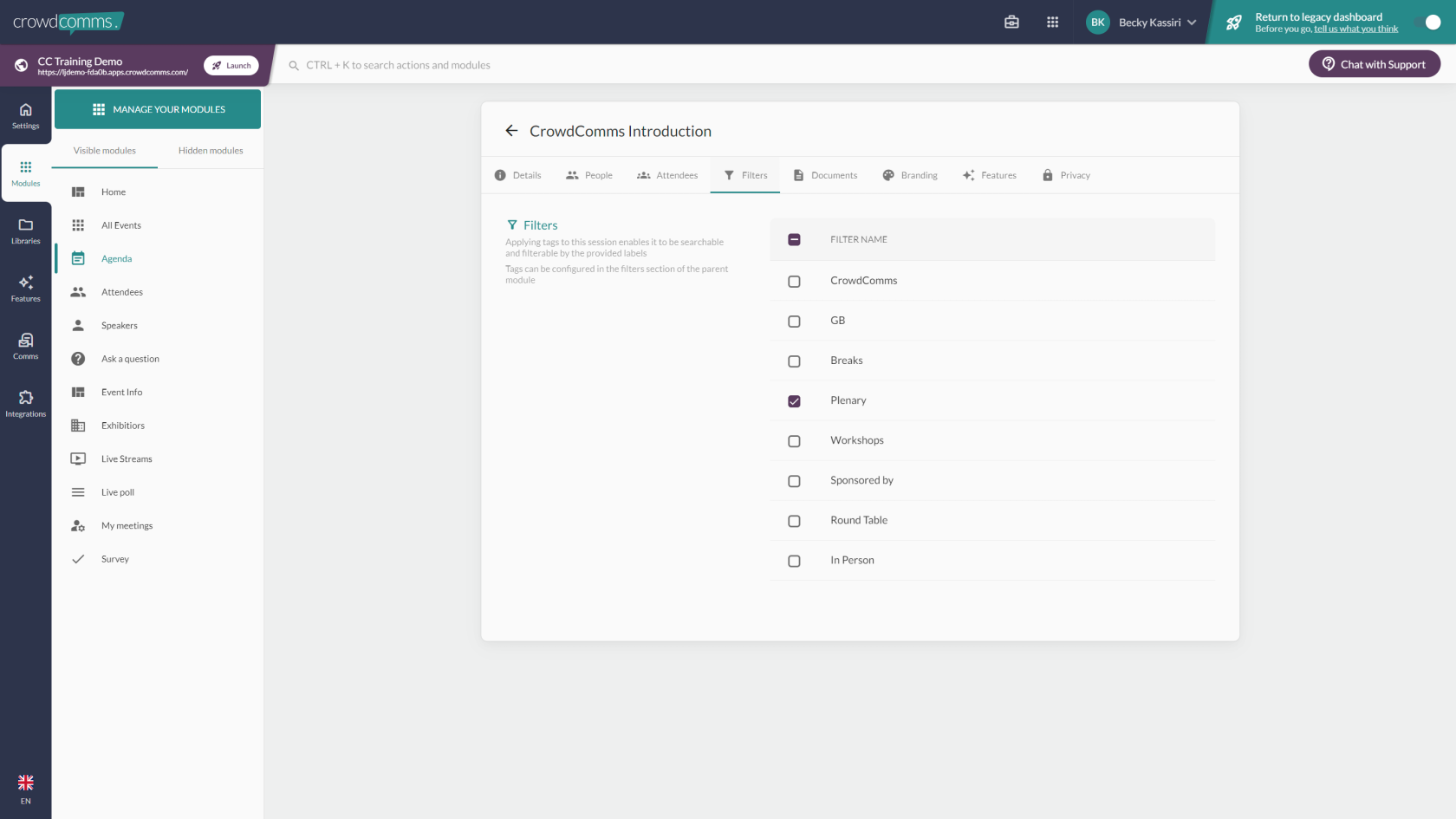Step four: Building your agenda: Video Tutorial
Overview
The platform agenda is the backbone of your event. Optimised towards user experience, it not only provides an overview of your event timetable in chronological order but allows users to build their own schedule when they favourite sessions directly within the app.
Need to tailor the experience for certain users? No problem! Session Visibility allows you to customise which sessions are visible to specific users, with the flexibility to have multiple agendas within a single platform.
Setting up agenda sessions
Importing and Exporting
You can import your agenda via our Agenda Spreadsheet template. This can be exported and imported via the CMS
Each session is clearly displayed in an individual card, in chronological order, and includes the following information:
- An image relating to the session (200px by 200px)
- Start and end time of the session
- Session title
- Session subtitle
- Location
- Session capacity
- Any interactive features
Sessions can be expanded to display a brief description, access the list of speakers and any documents relating to that session.
Clicking onto a session opens a full session description page, where any live streams or breakouts can be accessed
For further customisation, certain information can be toggled on and off for all users. This is found within the agenda module on the CMS, under the tab called ‘Features’. Here you can switch on or off the following:
- Speakers –when the session card is expanded, the profiles of any speakers linked to the session are displayed, including their profile picture, full name, company and job title. When clicked, this leads to the full session details.
- Documents– when the session card is expanded, the icon and name of any document linked to the session is displayed, with speaker details shown underneath. When clicked, this leads to the full session details
- Features– this displays small icons, which when hovered over, detail which interactive features are used as part of this session. For example, live streaming, polling or Q&A. The session card doesn’t need to be expanded for this to display.
- Location– this displays the location which the session is linked to. Again, the session card doesn’t need to be expanded for this to display.
- Subtitle– this displays the session subtitle which has been entered into the CMS against this The subtitle displays just below the session title and has a character limit of 256 characters.
If you have multiple agendas then it is possible to set different features to be visible across the different agendas.
Session Visibility
Individual sessions within an agenda have two optional fields "People" and "Groups" that you can use to create specific agendas tailored to each of your attendees. If you choose to assign People or Groups to those fields on an agenda session, then that session becomes visible to those people only. Other attendees using your platform will no longer see that session appear in the agenda view.
Leaving the "People" and "Groups" fields blank will make the session visible to all attendees who have access to the platform and to the agenda module containing that session. You can control access to individual modules by setting the visibility options on the module settings page.
You're free to mix and match visible and hidden sessions within the same agenda module, giving you the freedom to design a rich agenda that can incorporate public and private sessions.
Interactive Sessions
If your app has any Live Polls, Surveys or Q&As within it, you can link them to sessions so the interactive elements appear right on the Session Page. To do this, in the Dashboard, edit the session you'd like to add interactivity to and go to the "Features" tab. From there, select the Survey, Q&A or Live Poll which you'd like to link to the session and press Save.
Here you can also enable or disable the chat and notes features for the session.
Session Filters
If your event has multiple streams or categories of sessions, it's possible to create a number of filters such as "Plenary", "Breakouts", and, "Refreshments" which can then be applied to a list of sessions. When browsing the agenda in the platform, users can then filter down an extensive agenda by these terms to browse more easily.
Personal Agendas / Favouriting Sessions
In contrast to "Allowed People" and "Allowed Groups", Attendees can 'favourite' a session by clicking the star icon next to a session in the app agenda view. This will add the session to the attendee's 'My Schedule' view in the app, allowing them to plan which sessions they wish to attend during the course of the event.
You can export the current list of 'favourited' sessions from the 'Import/Export' tab of the agenda edit screen in the CMS, allowing you to get an idea of how popular sessions are and allow for planning capacity.
Ordering of Sessions
Sessions within an agenda are primarily ordered chronologically and then alphabetically by the session title. If you have two sessions that start at exactly the same time and you want them to appear in a specific order, it's worth considering either making one session start a minute later or tweaking the title of the session so that it appears after the other alphabetically. Don't forget you can have as many agenda modules as you want in your platform, so if an agenda is becoming un-manageable it may make sense to split it up into two or more modules. This could also make the platform easier to navigate for your attendees.
We hope that this overview provided you with all of the information that you need to get the most out of your event agenda. However, if at any time you require further support, please get in touch with your CrowdComms’ Support Specialist or Account Manager.
Simulive
We all know that pre-recording your sessions creates great-quality, error-free video content and gives you the option of dropping in post-production, video-enhancing effects. Our new Simulive feature enables you to pre-record your live stream ahead of time and schedule it to play so that all of your delegates can watch it at the same time, regardless of when they have joined the session and without the need of a tech support team.
Another big bonus of using the Simulive feature is that video content automatically becomes on-demand and available for your attendees to watch (or re-watch!) as soon as the session finishes.
Enabling Simulive
You can enable this feature individually in the session where you want to embed a video from your Video Library.
On your Event App, the video will start playing as soon as your agenda session starts. If there are late joiners to the session, they will be watching it at the exact time as everybody else.