Banner Message Guide
Banner messages are user defined messages which will appear in a banner at the bottom of each screen within the Front End of the platform when enabled. They are useful for clients who need to constantly display legal messages, copy right information, safety instructions, etc.
Banner Messages can be enabled and edited within the “Banner” settings within CMS which could potentially cause initial confusion as the Banner Adverts settings are also held there. Banner Adverts are the banners displayed on the Front End user navigation bar which disappear when the navigation bar is collapsed/not present and are independent of the Banner Messages.
Creating a Banner Message
- To create a banner message on the Front End of the app, login to CMS, locate the application and navigate to settings>banners. This will default to the “Banner Adverts” tab.

- Select the “Banner Message” tab to navigate to the Banner Message options.
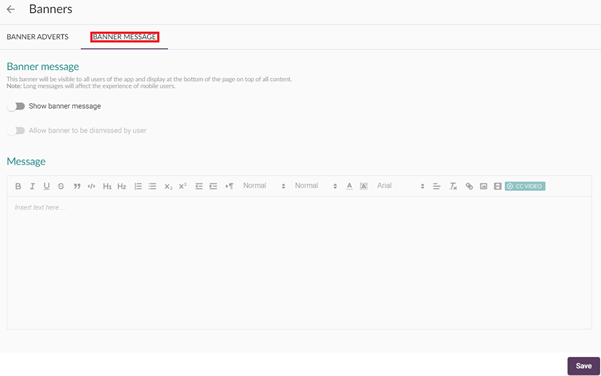
- To enable a banner message to appear on the Front End move the toggle bar to active for the “Show banner message”. This will allow the “Message” section to be editable.

- Using the “Message” box input any required text, images, files, etc. that you need to be displayed on every screen of the Front End.
- If you wish for the users to have the ability to dismiss the banner move the toggle bar to active for “Allow banner to be dismissed by user”. This will generate a “Dismiss” button on the banner, which when selected will remove the banner from all modules on the Front End until next login.

- When you are happy with content of your banner message click on the “save” button. A banner will briefly display providing confirmation your changes have been saved successfully

Validating a Banner Message has been Created
- Login to the Front-End application and you will see the Banner message displayed at the bottom of each module using the same colour defined within the Branding for the Accent and Text on Accent. If applicable a button to “Dismiss” the banner is present.
